
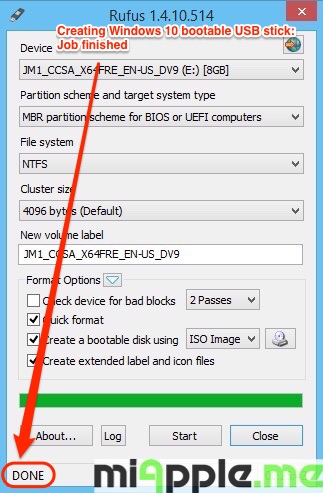


(Figure 1. Clearing Use the recommended options for this PC option) (Optional) Clear the Use the recommended options for this PC option. Under the “Create Windows 11 installation media” section, click "Download Now".ĭouble-click the MediaCrationToolW11.exe file to launch the tool. If you must install or reinstall Windows 11, you can use the Windows 11 media creation tool to create your own installation media using either a USB flash drive or a DVD. This requires a DVD writer on the computer you are using to create the media, and a DVD player on the computer that you want to install on. Microsoft recommends using an empty drive as any existing content will be deleted.
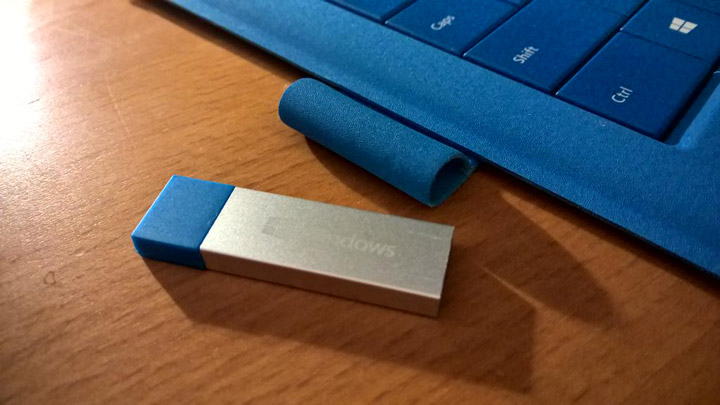
This tool will work on Windows 11, Windows 10, Windows 8/8.1 and Windows 7. Select it so it’s highlighted (the “D” drive is selected in the case pictured here), and click Next.You can download the Media Creation Tool directly from Microsoft (Relevant links are below depending on Version). Make sure you know the correct drive letter as mentioned earlier. On the next screen, you’ll be prompted to choose the USB drive you want to use. We want to create a USB flash drive, so select that radio button and click Next. Now you have to decide whether you want to create installation media or just download an ISO file. Once you’ve made the necessary changes, click Next. If you try to upgrade a 32-bit PC with a 64-bit version of Windows, for example, it won’t work. The change most users will likely need to make is to the architecture. If you need to change anything such as the default language, edition of Windows 10 (Home or Pro), or the architecture ( 32- or 64-bit), deselect the check box labeled Use the recommended options for this PC. By default, the Media Creation Tool will download the same version of Windows that’s on the PC you’re currently using.


 0 kommentar(er)
0 kommentar(er)
